- On your dashboard, click "PopUp" from the left-hand navigation menu
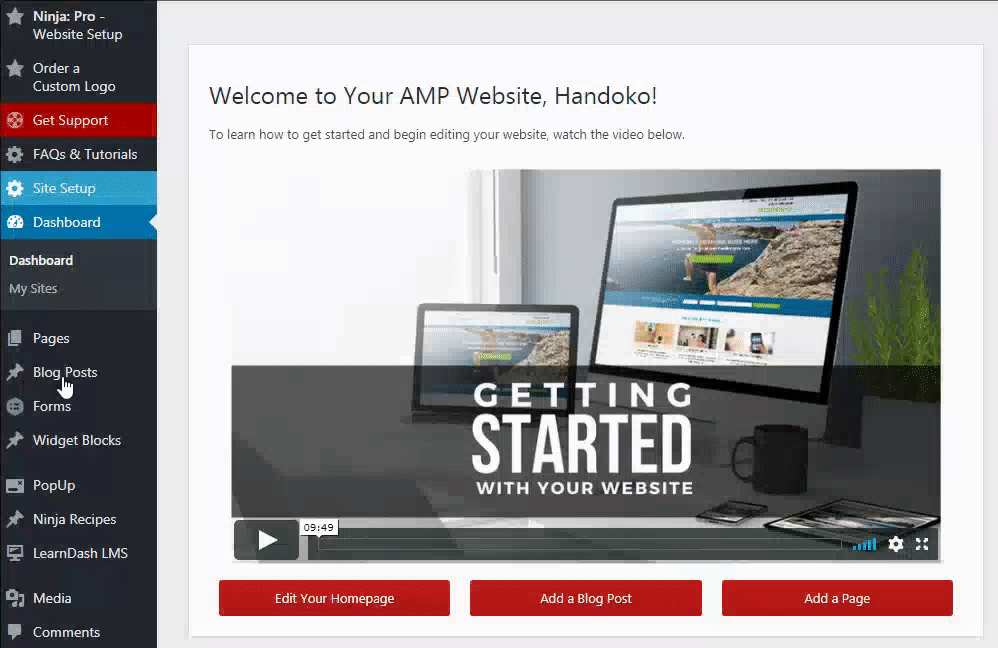
- Click new and give a title to your pop up

- You can also add heading title, subheading, and image if desired

- Add the content to your pop up. Add button and link it to a specific link. Optional Link Target means do you want to set your pop up button to open a new tab or not if not just leave it blank.

For example, I link this pop up to my about page - On appearance setting, you can set it or leave it. Optional!

- Behavior sets how long the pop up will appear. For example, I want it set 5 seconds after the visitor comes to my site and add "Never see this message again" so when the visitor comes and not interest in the product or event, they will click that message and will not see that message again until the day you want it to expire. As an example, I set it for 1 week, so visitor when seeing it again after 1 week. This setting avoids uncontrollable looping.

- Scroll down a little bit you will see more conditional logic. You can use all the settings, but the important one is to decide where your popup should appear. Do you want it to appear on all pages of your site or just some pages? An example I just want my pop up to appear on the homepage only.

- Once it's all set, activate the pop-up and save.

- This is how it looks likes in the front of the site.
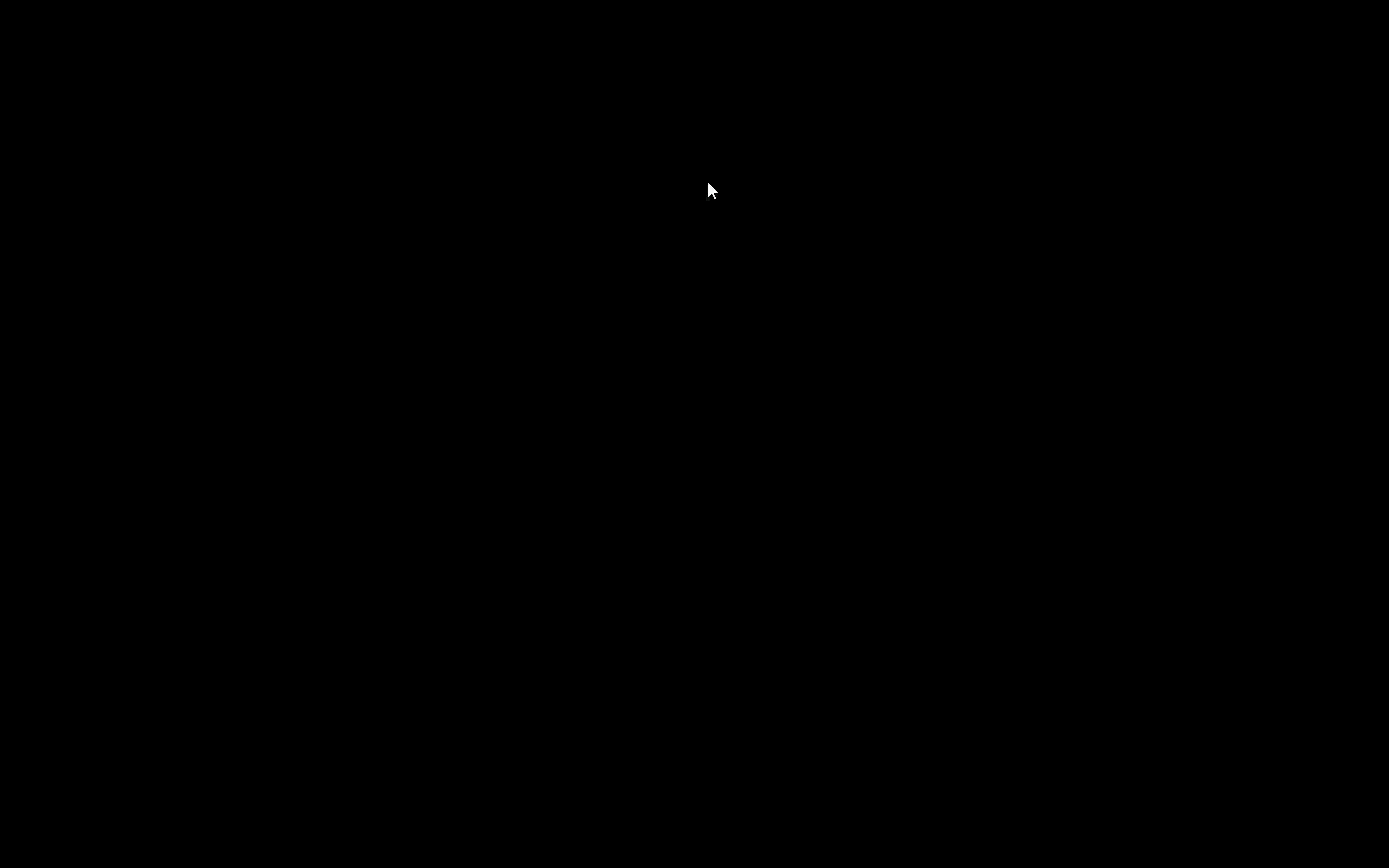
How to Create a Pop Up for Your Site Print
Modified on: Tue, Feb 26, 2019 at 3:35 PM
Did you find it helpful? Yes No
Send feedbackSorry we couldn't be helpful. Help us improve this article with your feedback.
